Plantilla de diagrama de cajas y bigotes en Excel
Resumen del recurso
Se puede crear un diagrama de caja o un diagrama de caja y bigotes en Excel usando el nuevo gráfico de caja y bigotes integrado para Excel 2016 o posterior. Para crear su propio gráfico, necesitará usar un par de trucos. Primero, el cuadro se puede crear utilizando gráficos de columnas apiladas. En segundo lugar, el bigote se puede crear usando barras de error y. Excel proporciona funciones integradas que necesitará para calcular los cuartiles utilizados para la parte de «caja» del diagrama de caja y bigotes. Puede comenzar directamente descargando la Plantilla de diagrama de caja gratuita a continuación, pero también le sugiero que lea la información a continuación que describe cómo se usan las funciones y los cálculos para crear un diagrama de caja y bigotes.
Descargar plantilla de diagrama de caja
Para Excel (sin usar el nuevo tipo de gráfico integrado)
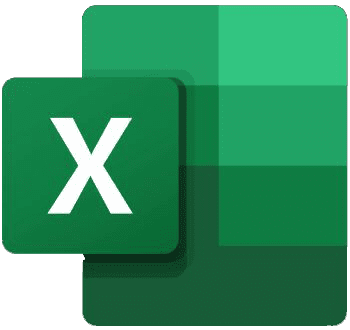
Descarga aquí la plantilla de diagrama de caja en Excel
Descripción
Cree un diagrama de caja rápida y fácilmente . Ingrese sus datos en la hoja de datos y el gráfico en la hoja de trabajo de la parcela se actualizará automáticamente.
Limitación : esta plantilla muestra solo los valores atípicos máximos o mínimos, si los hay. La convención normal para los diagramas de caja es mostrar todos los valores atípicos. Para mostrar todos los valores atípicos, puede usar el nuevo gráfico de cajas y bigotes, que es un nuevo tipo de gráfico integrado en Excel 2016 o posterior (consulte la plantilla a continuación).
Con respecto a los valores negativos: el uso de gráficos de barras para mostrar el rango intercuartílico limita la técnica que se describe a continuación para mostrar valores positivos (o al menos Q1 debe ser positivo). Hay un par de formas de solucionar este problema y ambos métodos alternativos se incluyen como hojas de trabajo adicionales en el archivo. (1) Puede cambiar los datos para que sean positivos antes de crear el diagrama de caja y (2) puede evitar el uso de gráficos de barras y mostrar Q1, Q3 y la Mediana usando marcadores de serie en su lugar.
Descargar Plantilla de gráfico de caja y bigotes
Para Excel (usando el nuevo tipo de gráfico de cajas y bigotes para Excel 2016 o posterior)
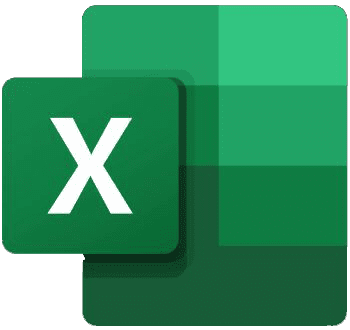
Descarga aquí la plantilla de diagrama de caja y bigotes en Excel
IMPORTANTE: el nuevo gráfico de caja y bigotes integrado en Excel 2016 muestra bigotes que excluyen los valores atípicos. Consulte a continuación para obtener más información sobre cómo crear un diagrama de caja y cómo el nuevo 2016 puede diferir de mi plantilla original (u otras convenciones).
Crear un diagrama de caja y bigotes
Los diagramas de caja son herramientas de visualización de datos muy útiles para representar una serie de estadísticas de resumen diferentes y, especialmente, para comparar gráficamente varios conjuntos de datos. Es mucho más fácil crear estos gráficos en Excel si sabe cómo estructurar sus datos. Puedes echar un vistazo a la plantilla como ejemplo.

Fig. 1. Ejemplo de diagrama de caja y bigotes de la plantilla de diagrama de caja que muestra el IQR, los bigotes y los valores atípicos máx./mín.
Crear la caja
La parte de caja de un diagrama de caja y bigotes representa el 50% central de los datos o el rango intercuartílico (IQR). El borde inferior del diagrama de caja es el primer cuartil o percentil 25. El borde superior del diagrama de caja es el tercer cuartil o percentil 75. Es posible que desee consultar mi artículo sobre percentiles para obtener más detalles sobre cómo se calculan los percentiles.
- Encuentre el primer cuartil , Q 1 , usando =CUARTIL( rango ,1) o =PERCENTIL( rango ,0.25)
- Encuentre la mediana , Q 2 , usando =MEDIANA( rango ) o CUARTIL( rango ,2) o =PERCENTIL( rango ,0.5)
- Encuentre el tercer cuartil , Q 3 , usando =CUARTIL( rango ,3) o =PERCENTIL( rango ,0.75)
- Calcule el rango intercuartílico (RIC) como Q 3 -Q 1
- Calcule la media usando PROMEDIO ( rango ). La media no siempre se muestra en un diagrama de caja, pero en el nuevo Gráfico de caja y bigotes integrado para Excel 2016+, se muestra como una «x».
Nota: Para excluir la mediana al calcular los cuartiles, puede usar las nuevas funciones PERCENTILE.EXC y QUARTILE.EXC. Parece que las funciones anteriores PERCENTIL y CUARTIL son las mismas que las funciones PERCENTIL.INC y CUARTIL.INC.
La ubicación de la línea mediana en relación con el primer y tercer cuartiles indica la cantidad de sesgo o asimetría en los datos. Si la distribución es simétrica, la mediana estará exactamente en el medio. si la mediana está más cerca de Q3, la distribución tiene un sesgo negativo (o «sesgo hacia la izquierda», lo que significa que la cola izquierda de la distribución es más larga). Si la mediana está más cerca de Q1, la distribución tiene un sesgo positivo.
El gráfico en Excel se crea utilizando un gráfico de columnas apiladas con 3 series. La primera serie (columna inferior) es Q1 y las propiedades de borde y área se establecen en ninguno para que la columna no sea visible en el gráfico. La segunda serie es Q2-Q1. La tercera serie es Q3-Q2. Estas dos series, apiladas juntas, forman el rango intercuartílico. La propiedad del área se establece en none para que estas dos series creen solo el contorno del cuadro.
Crear el bigote
Los bigotes en una gráfica representan las colas de la distribución. Los bigotes se pueden crear usando barras de error en Excel. Debido a la facilidad de cálculo, la convención para la longitud del bigote que he usado en la plantilla del diagrama de caja proviene de [1]:
- El bigote superior comienza en Q 3 y se extiende hacia arriba hasta Q 3 +1,5 (IQR) o el valor máximo, el que sea menor.
- El bigote inferior comienza en Q 1 y se extiende hacia abajo hasta Q 1 -1,5 (IQR) o el valor mínimo, el que sea mayor.
Para el gráfico integrado de caja y bigotes en Excel 2016+, el bigote superior comienza en Q 3 y se extiende hacia arriba hasta Q 3 +1,5 (IQR) o el valor máximo no atípico , el que sea menor. Cambio similar para el bigote inferior.
Otra convención común es que en lugar de extender el bigote a un valor calculado de Q 3 +1.5 (IQR), el bigote se extiende hasta el último punto de datos que es menor o igual a Q 3 +1.5 (IQR), y de manera similar con el bigote inferior.
En la plantilla de diagrama de caja, los bigotes se crean agregando barras de error Y a la serie 1 (Q1) y la serie 3 (Q3-Q2).
Lectura recomendada: Como crear un diagrama de caja en Excel
Valores atípicos
El mayor problema con la creación de su propio diagrama de caja y bigotes en Excel es mostrar todos los valores atípicos : los puntos que quedan fuera del rango representado por el cuadro y los bigotes. Esto es un problema porque no sabes cuántos valores atípicos habrá. En lugar de mostrar un punto para cada valor atípico, la plantilla de diagrama de caja personalizada anterior muestra solo los valores máximo y mínimo si son valores atípicos. Como referencia, el número de valores atípicos superior e inferior se proporciona en la tabla para indicar si hay más valores atípicos que solo el máximo o el mínimo.
El nuevo gráfico de cajas y bigotes incorporado para Excel 2016+ puede mostrar todos los valores atípicos. También puede seleccionar una opción para mostrar todos los puntos de datos internos (no atípicos).
variaciones
No he encontrado una buena forma de crear las siguientes variaciones de diagramas de caja en Excel, por lo que no las describiré en detalle, pero las incluí aquí para su información. La mayoría de los buenos programas estadísticos como MINITAB® podrán incluir estas características adicionales.
Diagrama de caja de ancho variable
Cuando compara muestras con diferentes tamaños de muestra, es común representar el tamaño de la muestra por el ancho del cuadro.
Diagrama de caja con muescas
Se usa un diagrama de caja con muescas para mostrar la longitud del intervalo de confianza para la mediana.
Cómo configurar una tabla de datos para el gráfico de cajas y bigotes en Excel 2016+
Incluí este ejemplo para mostrar cómo Excel requiere que configure su tabla de datos si está utilizando el nuevo tipo de gráfico integrado.
Tenga en cuenta que las columnas son series diferentes (que se pueden mostrar a través de la Leyenda), mientras que el uso de títulos a lo largo del eje X requiere que use una columna como la columna A para identificar los grupos.
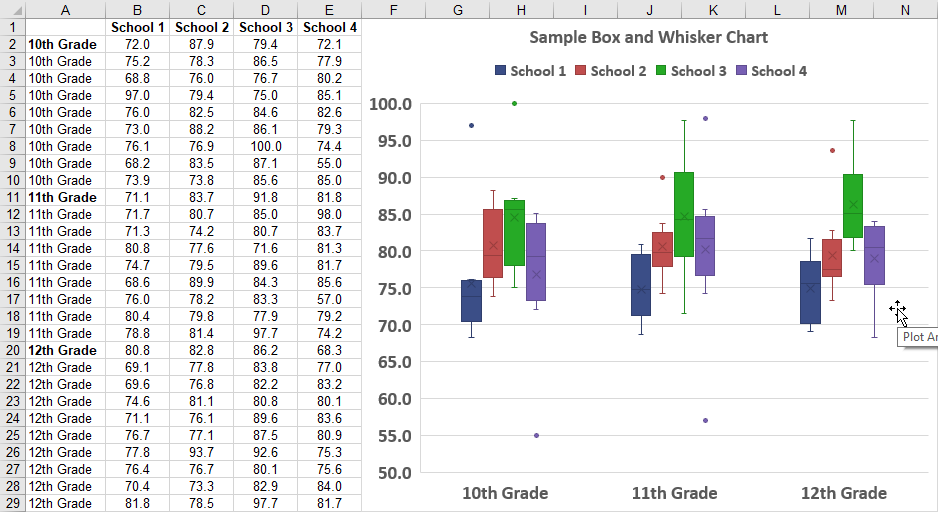
En mi plantilla anterior, prefiero usar columnas para diferentes conjuntos de datos, por lo que estoy usando la Leyenda para etiquetar el gráfico, con la etiqueta del eje x eliminada.







